If people can’t hear you in a video meeting or your audio is not working, please take the following troubleshooting steps.
First of all, make sure that your microphone is connected and your computer and browser are able to access the microphone.
💡 Note: If both your camera and microphone are not working we recommend using the camera troubleshooting.
Refresh the page
Refresh the page yourself while you're on the call and ask the other person (professional or client) to do the same.
To refresh the page, fid the address bar on the very top of your browser and click the round arrow next to it.

Or press the following buttons:
(i) Command + R on Mac;
or
(ii) Ctrl +R on Widows
if it doesn't work, try hard refresh:
On Windows: Press Ctrl + F5 or Ctrl + Shift + R
On Mac: Press Cmd + Shift + R
Allow your browser to access your microphone
You can start by clicking 🔒 or 📹 icon the address bar. There you can see if the browser settings are blocking your microphone. If you are not sure if the microphone is set to allowed or you are having trouble finding the options, please check out these browser and OS specific guidelines:

👋 Caution: Check out if your browser is compatible and try searching for a detailed tutorial on how to enable the microphone.
Test your camera and microphone
You can use this free tool to test your microphone settings or your microphone Click here
If your camera and/or mic do not work during the test, the problem is likely with your browser settings or your device locally.
- ✅ Check your browser's cam and mic permissions
- ✅ If you're using an external camera/mic, check for software driver updates from the manufacturer.
If your cam and/or mic do work during the test, then the try:
- ✅ Reload your browser
- ✅ Update your browser
- ✅ Restart your browser
- ✅ Restart your computer
Check your browser permissions
Some operating systems (for example, the Mojave version of MacOS), require you to grant browser access to your camera and microphone. These changes are made in your computer's system settings.
Make sure your browser has permission to use your camera and microphone. You can make these changes in your browser's site settings.
On Chrome or Microsoft Edge:
- Open the menu (the three dots ⋮) in the top, right-hand corner of your browser
- Select Settings > Privacy & Security > Site Settings
- Ensure that your Camera and Microphone both have Ask before accessing set to ON
- Check that both Kara Connect is not listed under the blocked section.
Check for driver updates (external camera and microphones)
A driver is software that allows your computer to communicate with hardware devices. Without drivers, the devices you connect to your computer—for example, an external camera or microphone—won't work properly.
- If you use MacOS, ensure that you have the latest system software updates
- If you use WindowsOS, you can allow Microsoft to automatically check for driver updates.
Otherwise, visit the online support portal for your device's manufacturer. Use your device's serial or identification number to check for software updates.
Unblock your browser microphone inputs
Your browser may be blocking your camera and microphone inputs. If a "broken camera" symbol appears at the end of the browser's address bar, click on it to manage permissions.
Check your external microphone device (if applicable)
It's important to understand whether your camera and microphone work across different applications. If a program like FaceTime & Photobooth (MacOS), Skype (Windows) or Zoom is available, use one of these programs to test that your camera and microphone are functioning properly.
Check firewalls and corporate networks
If you work for a company that uses a firewall or other network configurations across corporate machines and devices, access to the camera or microphone access may be blocked internally. Check with your company's IT or security team to understand if a firewall or internal network setting is preventing the use of your camera or microphone.
Re-install your browser completely
Check your system settings
-
Windows: Go to Settings > System > Sound. Make sure the microphone is connected and try the troubleshooting if necessary.
-
MacOS: Go to System Preferences > Security & Privacy > Microphone. If needed make sure your browser is allowed access.
💡 Note: If you are using an older operating system like Windows Vista or XP, these no longer have support from Microsoft or browser teams like the Chrome team; so they won't be able to run an up-to-date browser. We highly recommend you update your operating system to a more current version.
Before joining a video session, please do the following:
Right before you join the session, please check that your microphone and video are switched on.
1. Click the microphone and camera symbols in the screen.
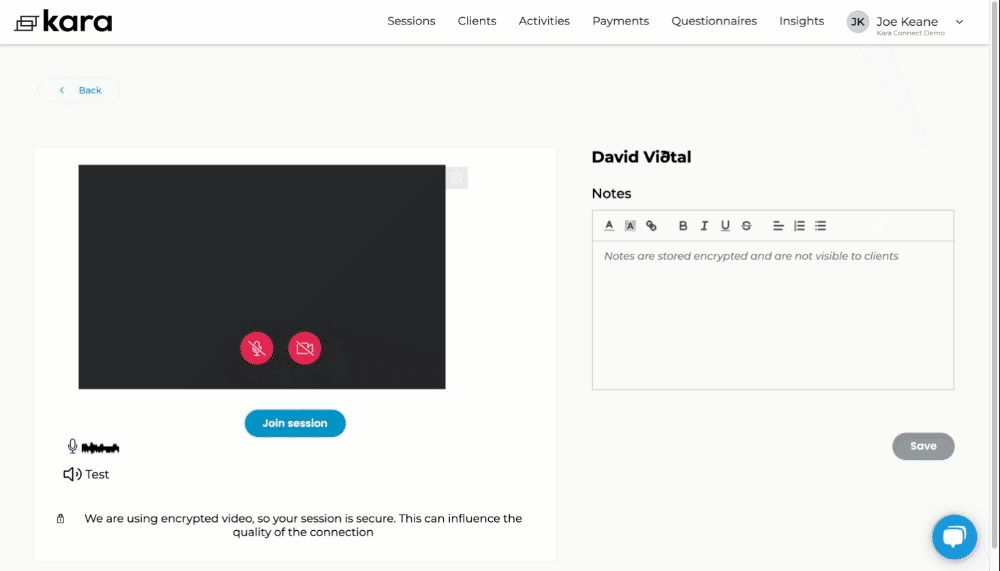
Are you in the same session as your client/professional?
Please check that you are both definitely connected to the same session - you can see this by checking if the Session ID is correct.
This can be easily identified in the URL of the session, such as in the GIF below:
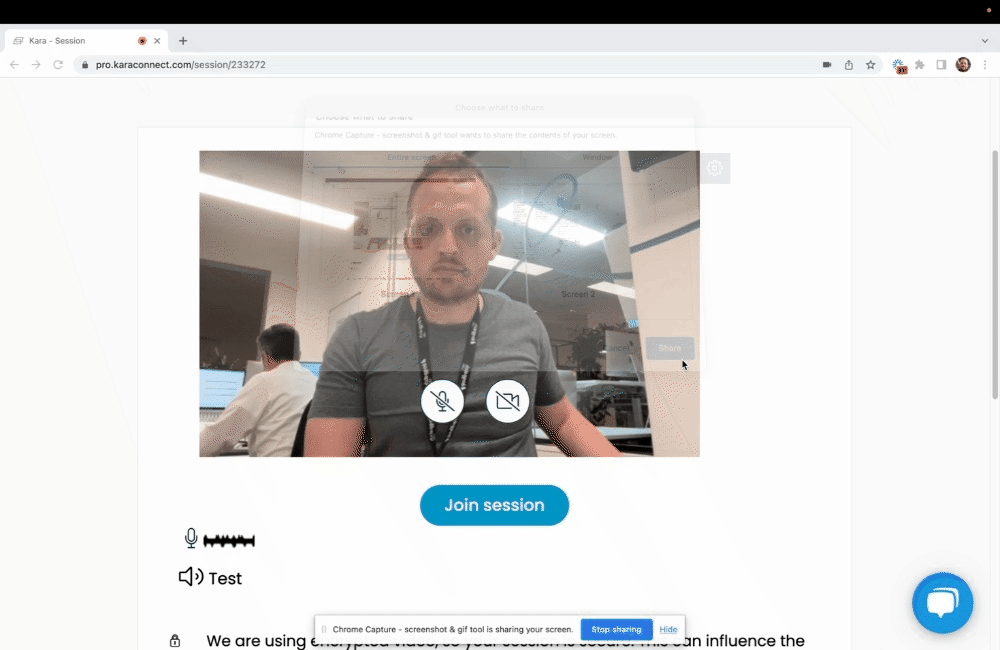
https://pro.karaconnect.com/session/233272/live
In the URL above, the Session ID is 233272 - this should be the same for both you and your client/professional.
If the Session ID for both of you is not the same, this means that you are not both in the same session!
Other options
There are multiple quick fixes that most often do the trick. Try going through the checklist below.
Action points:
-
Make sure your computer’s microphone is physically connected and turned on if needed.
-
Close any other applications that might be using the microphone, then reload Kara connect (CTRL + F5 or Cmd and Shift + R).
-
Check if your microphone is functioning in other websites like this one.
-
Restart your browser.
-
Restart your computer ( 🚀 Pro tip: You can try clearing your cache before you restart the computer).
-
Try another browser (we recommend Chrome).
Still not working?
Unfortunately it can be difficult to get to the bottom certain device related errors. If the guidelines here did not help please use the chat in the bottom right corner and we will do our best to support you. Or simply fill out the form below:
