Create your user account during your first booking and authenticating your account via Single Sign On
We are pleased to announce the release of an additional layer of security for your Wellbeing Hub called Single Sign-On (SSO). We want to inform you about some changes when setting up your accounts to access and book sessions with professionals in the wellbeing hub.
What is Single Sign On (SSO)?
Single Sign-On (SSO) is a method of authentication that allows users to access multiple applications or systems with a single set of login credentials. Instead of remembering separate usernames and passwords for each application, SSO enables users to log in once and gain access to all authorised resources. It provides convenience, improves security, and enhances user experience by reducing the need for multiple login credentials.
What SSO does?
SSO adds an extra layer of security to authenticate your account, allowing you to continue utilising Wellbeing Services with the professional of your choice while keeping it secure and confidential. At Kara Connect, we never share any identifiable information about your sessions or services with your employer. All data is encrypted and handled within the ISO27001 requirements.
Creating your "Client Account"
If you haven't created your Client Account in your wellbeing hub yet simply follow these steps:
- Go to your wellbeing hub (The link to your hub must have been provided by your engagement or HR team, if in doubt please contact your HR Team)
- Click on "Create an account to claim your credits" button

- If your company has implemented SSO:
You will then be redirected to authenticate your account using your COMPANY email address "@companyname.com" and the password you use when logging into your company email. After that you will be directed to review and accept Kara Connect terms.
If you are in Iceland: After this authentication and terms acceptance, you may be directed to island.is to set up your Electronic ID. Note this is not always the case.
That's it! You will be redirected to your Client Dashboard and can go back to your hub to find the professional of your choice and book your next session!
Use your credentials (company email) in future to log into your account and book more sessions. At all times you will be required to authenticate with your company Authenticator provider (Microsoft or Google).
Booking Flows ( Authenticating your email with SSO)
1.- Booking a session with a professional that has availability (open calendar)
- Find your professional of your choice
- Click View Profile
- You will be directed to authenticate and sign in with your Company email (ie. name@company.com)
- You will be prompt to input your company password. (You need to use your company email address password you use to access your email at your organisation)

5. Review and Accept the Terms and Conditions
6. Access your Electronic ID (If you are in Iceland)
7. Your Booking will be confirmed and completed (You can fill out the details the professional is requiring or continue and do it later)

After submitting the details or clicking "I'll do it later" you will be redirected to your Client Dashboard.
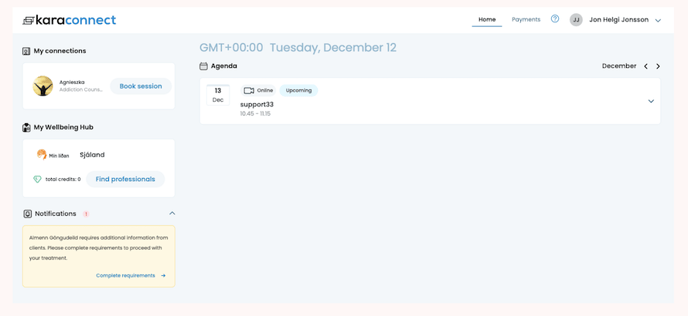
Pro Tip: To learn more about how to use your Client Dashboard to access your booked sessions, your wellbeing hub, professionals and upcoming appointments go here.
2.- Placing a request with a professional "On Request" (closed calendar)
- Find your professional of your choice
- Click View Profile
- You will be directed to create your account so you can place the request.
- You will then be directed to authenticate and sign in with your Company email (ie. name@company.com)
- You will be prompt to input your company password in the authentication screen. (You need to use your company email address password you use to access your email at your organisation)

5. Review and Accept the Terms and Conditions
6. Access your Electronic ID (If you are in Iceland)
7. You will be prompt to add your information so you can place your Request with the professional. Click "Request Session"

After submitting the details and requesting the session your Request will be registered. Please note the professionals receive the requests and based on their schedule they will be in touch at a later date to arrange a suitable time and date to hold the session.
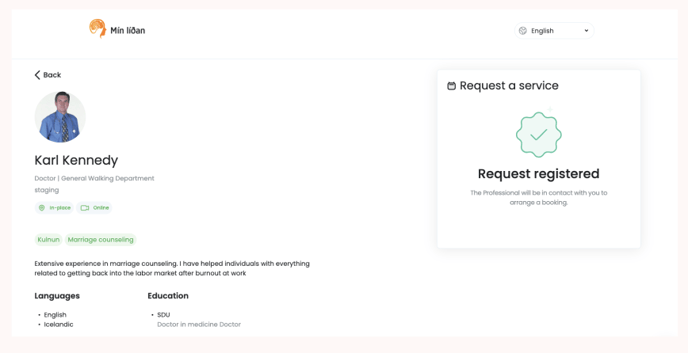
If after the submission you want to log into your account you can click here. Just note that you won't see any upcoming session until the request is processed by the professional.
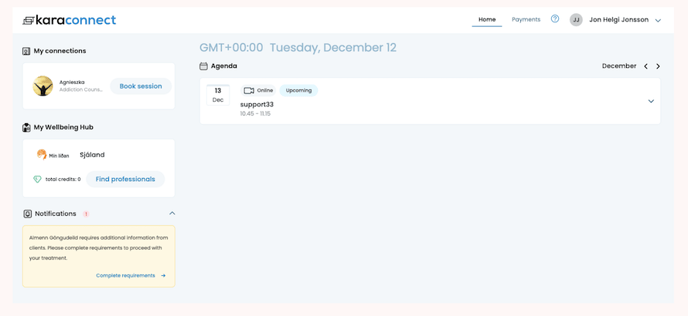
Pro Tip: To learn more about how to use your Client Dashboard to access your booked sessions, your wellbeing hub, professionals and upcoming appointments go here.
I already have a client dashboard, what should I do?
If you have already created an account previously or you already placed your first booking follow the below instructions. If you have NOT created an account or placed a booking yet please keep reading.
- Log in by clicking here using your credentials.
- You will be blocked from accessing your account because you will require SSO to be used.
- You will get an option to login to your SSO
-
Use your COMPANY email address "@companyname.com" and the password you use when logging into your company email. After that you will be directed to review and accept Kara Connect terms.
- After this authentication and terms acceptance, you will be directed to island.is to set up your Electronic ID.
-
- After SSO login, you will have connected your company SSO to your existing account
- After that they will be able to use your existing accounts.
Errors / Troubleshoot
If you encounter an error message while trying to authenticate with the SSO, please contact an administrator within your company to address any issues you may be experiencing.
The error message could be something like: Sorry, but we're having trouble signing you in.
If you encounter any issues mentioned above or have any other difficulties with creating your account or have any questions, please feel free to reach out to us through the chat located in the bottom right corner or fill out the form provided. Our team is here to assist you and will be happy to help!
