This article explains how "On Request" works to take new clients and manage your waitlist
There are three ways to book and take clients using Kara Connect:
- You book them directly: You proactively add a new client to your Kara Connect workstation and book sessions with them in your Kara Connect Calendar. For more information please see here.
- On Request: These clients will access your services "on request" meaning that first they will go to your "Waitlist" and then you will have to manually add them as an active client.
- Through our Wellbeing Hub Programme: You are part of our waitlist of professionals or have been connected to any of our corporate wellbeing hubs. Please refer to this article for more information.
In this article we will talk about the second point "On Request", the ability for your direct clients to place request with you, via our Request a Service Functionality.
Can I take requests from potential clients directly via my website?
Yes you can using the Request a Service Functionality.
Please Note: You might require to get in touch with your web developer to embed the "Request" link into your website. Kara Connect has no access to make such change.
What is Request a Service functionality?
The idea is that you can use a link and embed this link in your website, in your emails, anywhere you want where your potential clients can submit a service request with you. Think of it like a “Request Form” the only difference is that is fully embedded with your Kara Connect Workstation, so you have all your client information in one place.
How can use this Request a Service functionality?
Go to your Kara Connect Workstation under Settings > Client Access > Enable Requests→You can simply copy the URL, add it to your own website (anywhere you want) such as “Request a Service or a Contact us button” and this will direct your potential clients to request a service from you. Once they complete the flow, that request will go into your workstation for you to process. (Read point 1 on this article for more detailed information)
For Requests, there are 2 ways that clients can request a service with you and go to your waitlist.
1. Using the Unique Clinic URL
This URL can be found under:
Settings -> Client Access -> Request service from a clinic -> Direct sign up link.
.gif?width=688&height=389&name=chrome-capture-2024-0-11%20(5).gif)
This link will prompt clients to create a client account in Kara Connect. Once they have done that, they will then appear in your Waitlist, under Clients -> Requests.
For clients to access this "link", you need to share it with them or embed it on your website.
Please note: Clients that access your services "On Request" have NO confirmed or booked sessions. They go straight to your waitlist to be managed and processed by you.
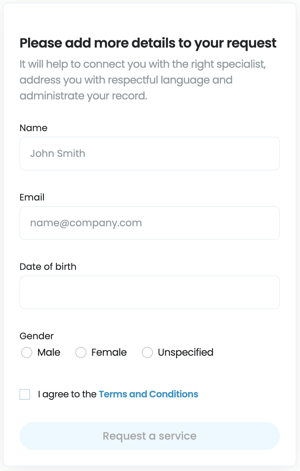
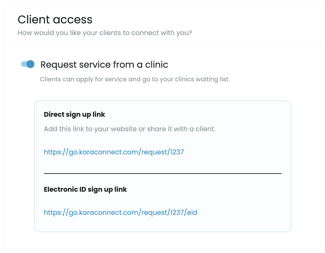
When a client clicks on the link you shared (either on your website or via email) clients will be able to create an account and request to be included on your waitlist.
Please note: if you already had a request link from Kara Connect on your website or elsewhere (2023 and earlier) please update to the new link that you will find under Settings -> Client access -> Request service from a clinic -> Direct sign up link.
All you need to do is copy the new link from your Workstation and paste this new link where you had the previous link embedded. For any questions you might want to ask your website provider for help.
2. Displaying On Request in Kara Connect Wellbeing Hubs
If you are currently participating or on our waitlist for our Wellbeing Hubs programme you can offer your services by showing your calendar or taking clients on request. (It is not recommended to use On Request on Wellbeing Hubs as this will limit your availability and exposure on such hubs.)
If you toggle to "On" the Request service from a clinic setting, potential clients finding your services in our Wellbeing Hubs programme will see your profile and will only be able to request a service and go to your waitlist. (As explained above, you will need to manage your clients, contact them and book a suitable time for you and them)
Pro Tip: For more information about the optimal setting configuration for availability and client access, we recommend checking this article. 📌
Can I select additional information that I may require from the client when submitting requests?
Yes. You have a list of options that you can add into the "Request Form". To enable any of these options you need to go to Settings > Client Access > Client Registration Requirements.
For more information about how to set up Client Requirements please check this article here.
How to manage the Waitlist and what clients see with my "On Request" settings
Once you decide to set up your settings accordingly and display your "On Request" forms, clients can request a service from you and will go straight into your Waitlist.
- Click Clients --> Requests
- Here you can accept their request (by hovering over the client's name and clicking on the blue "eye" button) --> Click "Accept Request" and once you do that, they will move to your "Clients" area.

- In your client area, you will be able to click on the name of your new client and book a session by selecting the service, time and date agreed with your client.
Your clients will receive two emails: one that informs them that they requested a service and once you confirm and accept their request, the confirmation email.
⚠️ Please Note: You still need to book their session and manage their request as explained here. The "acceptance" of the request is NOT a booking. The client will have NO booking scheduled until you process the request and create a time and date session in your calendar.
Learn how to create a booking here.
Client Confirmation Emails
Service Request Service Request Accepted


Check out this video of the process: Setting up On Request and looking at what clients see and what you see (from start to end)
Once a client clicks on the link you shared with them under "Request service from a clinic > Direct sign up link", this is what they will see.
Once they subscribe to your service, they go to the waitlist. Below, we show you both: the client perspective and your perspective, from the moment the client goes to your waitlist --> you move them into Clients --> you find them --> You book a session with that new client, using your workstation.
