Here you will find information about how to create or schedule a booking for your clients and what email notifications they receive.
Please note: This process is for professionals who manually create a booking for clients through their professional Kara Connect Dashboard.
How to contact your client
If you need to contact your client by email prior to booking them in for a session, you can find the client's email address by clicking into their client profile, as per the steps in the GIF below.
-gif.gif?width=688&height=389&name=chrome-capture-2024-8-13%20(2)-gif.gif)
How to book a session with your client
To create a session for a client, you simply need to:
1. Log in to your professional Kara Connect account.
2. Click Create event in the top-right.
In the pop-up screen, you will have two options: Create session or Block time - choose the Create session option.
3. Select the appropriate client under Client or else click + Add a new client.
4. Select the Service and then which type of session you will be doing with the client (Video or in place).
5. Add the Service:
- If you don't see any service that you can add, please follow these instructions.
- Also, you need to ensure that your availability is set up correctly. For more information about availability settings, go here.
6. Select the correct date and time for the session.
If this session is a recurring appointment, click Repetitions and select the frequency with which the appointment should take place (please note that this will create a series of sessions in your calendar).
7. Add any Resources and/or Notes (if applicable).
8. Click Save.
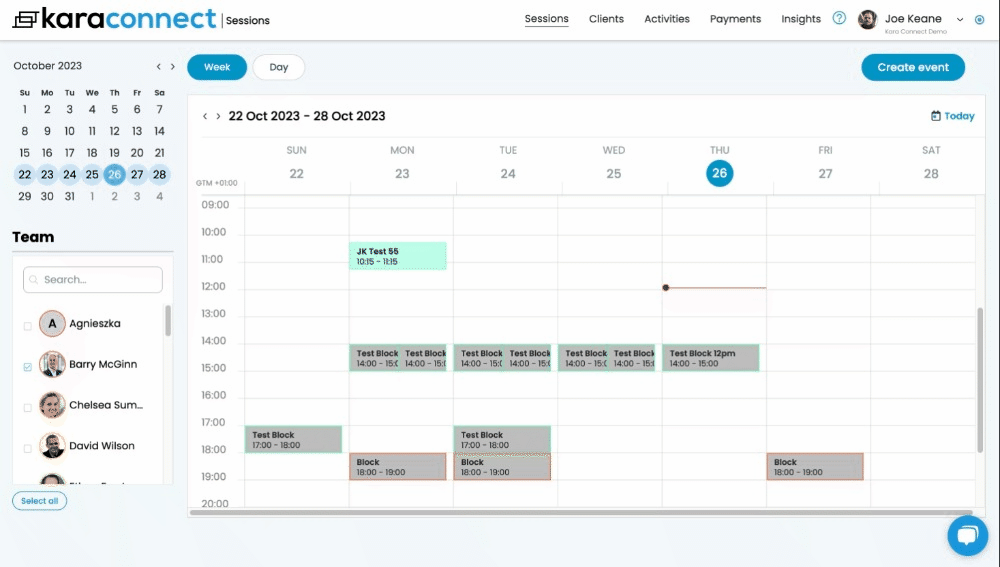
Next steps
At this point, if your client has an email address, they will receive a session confirmation email (as per the image below).

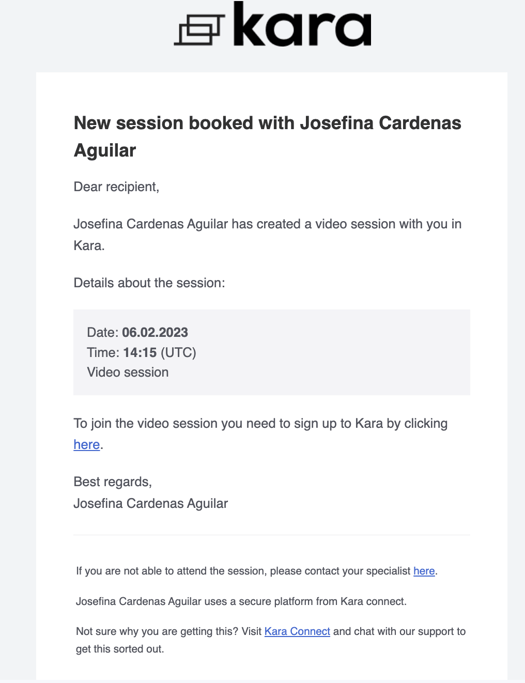
Please note: If your client doesn't have a client Kara Connect account, you'll notice that, after you have arranged the session, the meeting appears as a mixture of colours in your schedule (see below).
Your clients need to register and create a Kara Connect Account before they can join the secured video call. (keep reading)
This is how the session will appear in your Kara Connect Calendar if the session is scheduled but your client has not yet registered in Kara Connect.
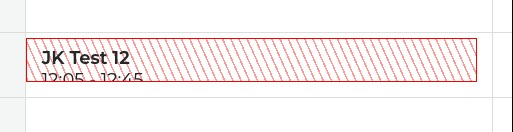
How your clients create an account to join the session?
Your clients will need to:
1. Check the booking confirmation email that they received when you made the booking for them (they should check their Spam/Junk folder if the email isn't in their main inbox).
2. Click the link in the email and create a client Kara Connect account (which is very quick and easy to do).
When they do this successfully and create their client account, the meeting will turn into a fully shaded colour (red in the example below) in your Kara Connect sessions calendar.
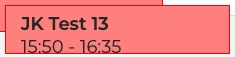
Pro Tip: If you want to inform your client that they need to register in Kara Connect feel free to share this article with them.
Email notifications during the scheduling process
In today's fast-paced world, effective communication is key to maintaining strong relationships between professionals and their clients. Our innovative reminder feature takes the hassle out of scheduling by automating timely notifications. Professionals can focus on their work, while clients receive convenient reminders, ensuring they never miss a session. This seamless communication not only reduces no-shows but also strengthens the connection between professionals and clients, fostering a more engaged and satisfied clientele.
1. Booking confirmation email
When you schedule a session with a client, they will receive a booking confirmation email containing details about the session. If it is the client's first video session, the email will include instructions on how to join Kara.
Below is a screenshot showing a booking confirmation email for a video session with a client that is having its first session in Kara Connect. The client has to click on the link in the email to join Kara.
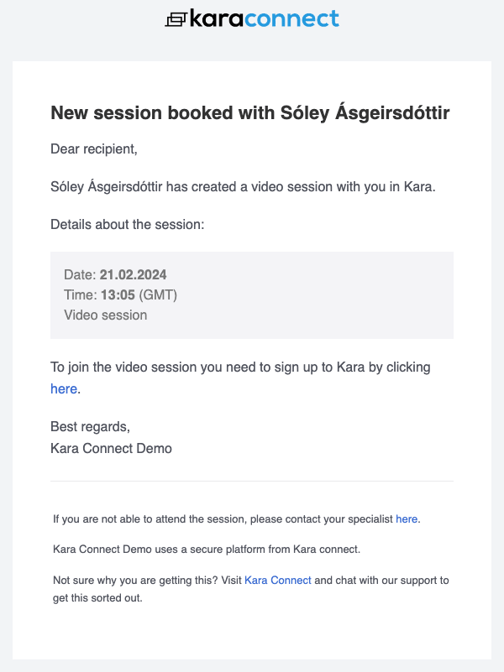
2. Reminder email 24 hours before the session
24 hours prior to a session the client receives an email reminder. If the session is a video session then the reminder includes a link that the client can click on to log into Kara and jump straight into the session.
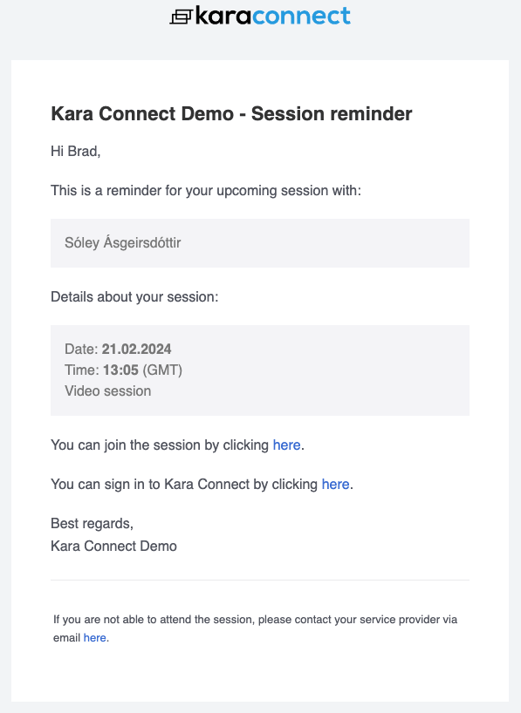
Pro Tip: Activate the SMS integrations to ensure that your client does not miss his session! Read more about it here.
What clients will see when they have set up their client Kara Connect account
When a client sets up their client Kara Connect account, they will have access to their own dashboard where they can:
- Set up payments
- Book a session with you.
- Access their session booking.
- Find upcoming sessions and more.
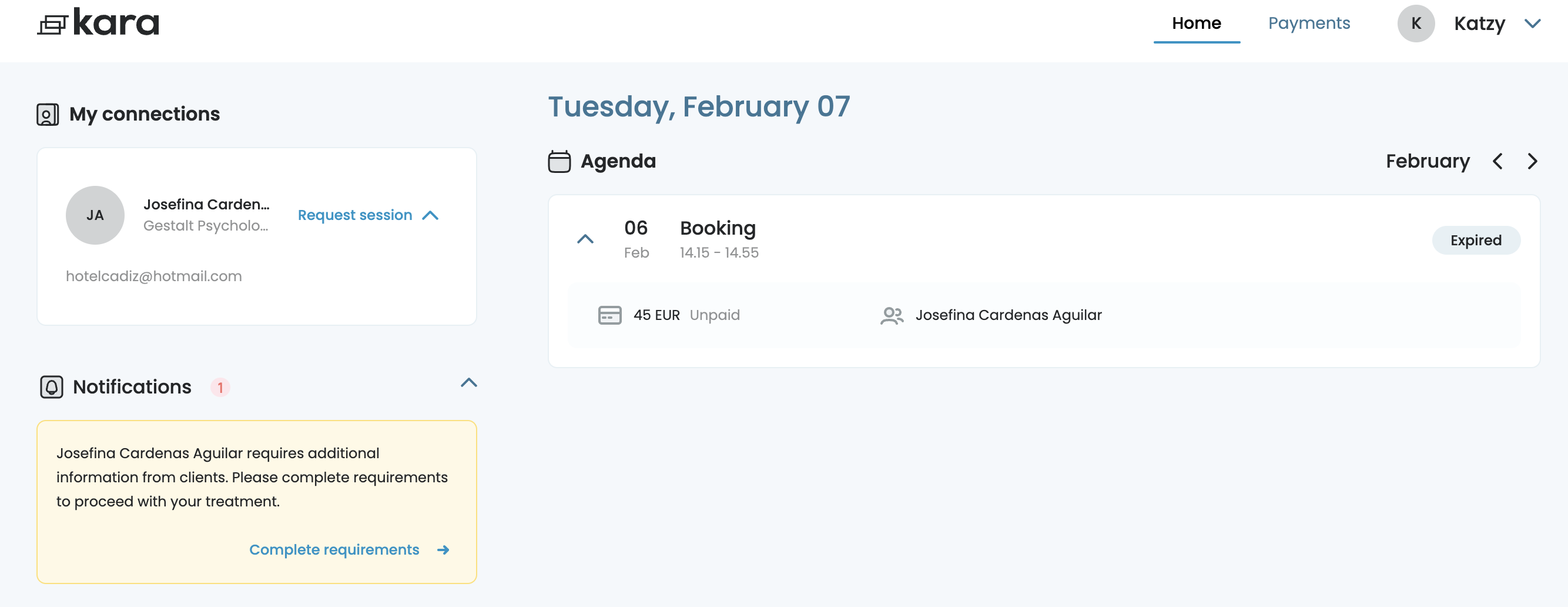
To learn more about what your clients get with their Client Dashboard go to this article.
