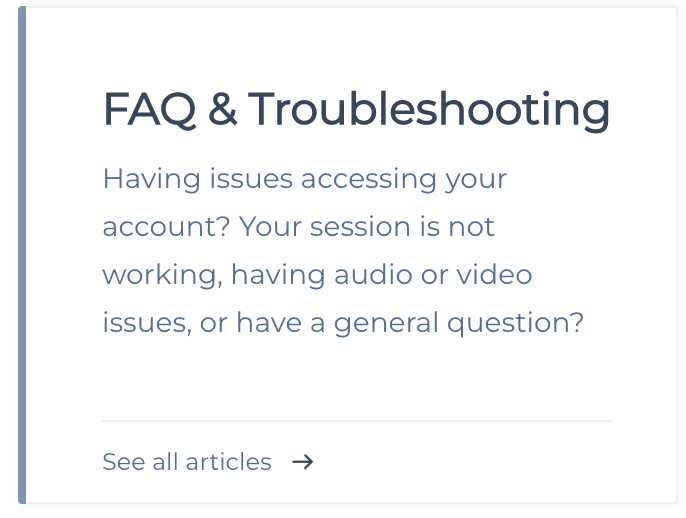Before panic sets in, lets look at the basics. Make sure you have followed these tips for a successful use of Kara.
Sometimes things just do not work for one reason or another. In this article we have a general guide which you should follow before you go into panic mode.
💡 Im having Video or Sound issues in Kara Connect but not on other meeting tools
Please note: that Zoom, Google and other platforms do not have end-2-end encryption which means that they are using a totally different method of sending the video/audio streams between users.
Kara uses peer-2-peer connections for regular sessions. That means that individuals in the room connect directly between each other and send the data between them, without the possibility of some third party being able to listen to the traffic. This is critical to maintain Patient-Client confidentiality and security.
Other platforms use server sending. Which means that each participant in the room sends their video/audio streams to a server, where it is decrypted and then the server sends it to the other participants encrypted again.
Using peer-2-peer can result in lower quality when network or hardware is bad.
For more information to resolve audio or video issues go here.
I can't Join a Session
There are several reasons why this may be the case, here is a more comprehensive guide on how to resolve these issues.
Are you using the right browser and is it updated?
We recommend using Chrome, and to make sure you have the latest version of Chrome. You can see which version you are using by clicking on the three small dots in the upper right hand corner in Chrome, then click "Help" and then "About Chrome".
As of March 2020 the latest version is 80.0.3987.132.
For more information about how to update your browser you can go here
Are you logged in?
You need to be logged in before you attend any session. Nothing can be done on the external site of Kara Connect.
You log in by selecting Login in the top right corner. Enter your credentials and then you will enter our platform where you can attend sessions. You can login here.
Is your network working?
Are you connected to the internet and is the internet you are using with enough bandwidth speed? If the bandwidth speed is not sufficient then you can encounter some problems when entering sessions. Try your connection here. Anything under 5.0 Mbps could be problematic and unstable.
Are you behind a firewall?
Depending on where you are located you can be in a restrictive network environment such as a school or job site where a firewall is blocking you to access the session. Make sure that the network you are on is not being blocked by your firewall.
Do you have a camera and microphone on your computer?
Sometimes we forget the basic things. Does your computer have a camera and microphone?
If not, have you connected an external camera or microphone?
Click here: For more about Video and Audio issues.
Are you in the same session as your client/professional?
Please check that you are both definitely connected to the same session - you can see this by checking if the Session ID is correct.
This can be easily identified in the URL of the session, such as in the GIF below:
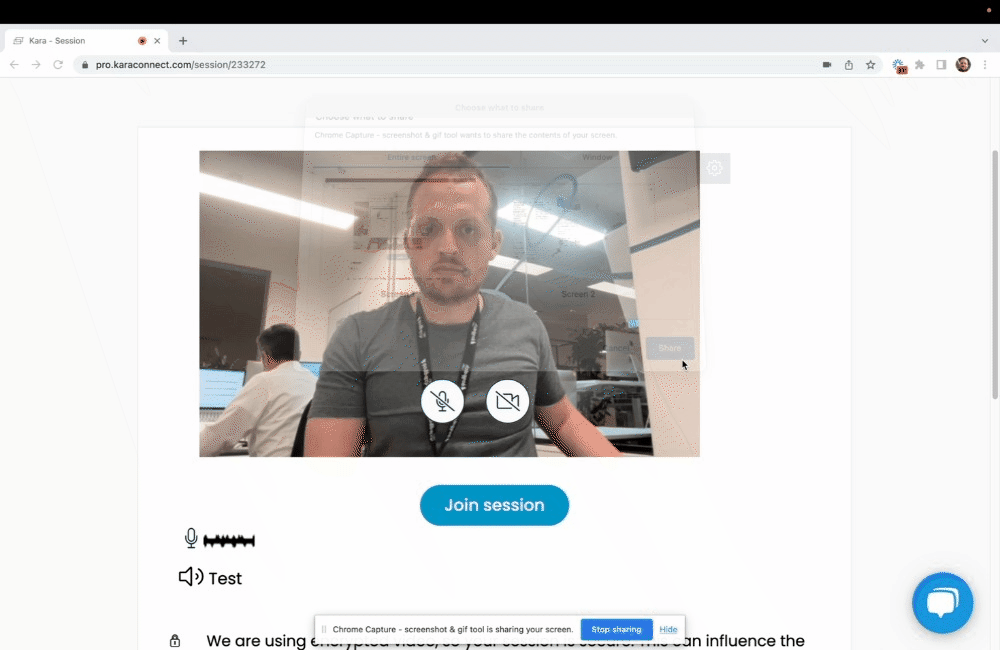
https://pro.karaconnect.com/session/233272/live
In the URL above, the Session ID is 233272 - this should be the same for both you and your client/professional.
If the Session ID for both of you is not the same, this means that you are not both in the same session!
Restart your computer
As simple way to troubleshoot is by clearing all your computer cache memory and allowing your computer to initiate from zero. So go ahead and "Restart" your computer. Turn off everything and wait a couple minutes, then re-start your computer again and open Google Chrome to initiate the session again.
Try using another device
There are times where one device is not working and that could be for many different reasons. Kara Connect is fully run through the web browser (we recommend using Google Chrome) so if your device is having issues with the browser it could be causing disruption to the service. Try using a new device, another computer or laptop, using an Ipad or a smartphone and check if the connection is better. If it is, it means there may be something wrong with your initial device.
Clear your cookies and cache and start again your session
There are times your browser keep old information (cache and cookies) that may be preventing you from having the latest updates. So we recommend clearing your cache and your cookies. You can find how to do this here for google chrome.
🚀 Mac OS 10.14 (or higher) user?
Apple has introduced some system-level privacy controls for your mic and camera. These are great for privacy, but it is possible that your browser was mistakenly blocked from accessing your mic and cam. You can check this and allow your browser to access your mic and cam from the Security & Privacy section in your System Preferences. To configure please take the following steps:
-
Click on the apple in the top left > select System Preferences
-
Click on the Security & Privacy section
-
Click on Camera or Microphone in the list of options, and tick the box next to your browser to allow access
-
Do the same for your microphone
-
After doing this, restart your browser for the updates to take affect
Did you signup as a client or professional?
It could be that you have mixed up the signup process and signed up as something else than what you intended.
If you are providing service you should sign up as a professional.
If you are receiving service you should sign up as a client.
Is something not loading?
Sometimes we get stuck somewhere, the video is not working or some page loaded in a weird way. Try refreshing the web page.
Windows/Linux:
-
Hold down Ctrl and click the Reload button.
-
Or, Hold down Ctrl and press F5.
-
just open the Chrome Dev Tools by pressing F12. Once the chrome dev tools are open, just right click on the refresh button and a menu will drop down. This menu gives you the option of doing a hard refresh, or even clearing the cache and do a hard refresh automatically.
Mac:
-
Hold ⇧ Shift and click the Reload button.
-
Or, hold down ⌘ Cmd and ⇧ Shift key and then press R.
Did not do the trick?
Sometimes the only thing that works is restarting the browser or even the computer.
Whats next?
If your problem persists after following these guidelines you can browse our more detailed problem solving articles such as: