The aim of this article is to explain the different meanings for session States.
Complete
A session is marked as Complete if you have joined the session and finished it.
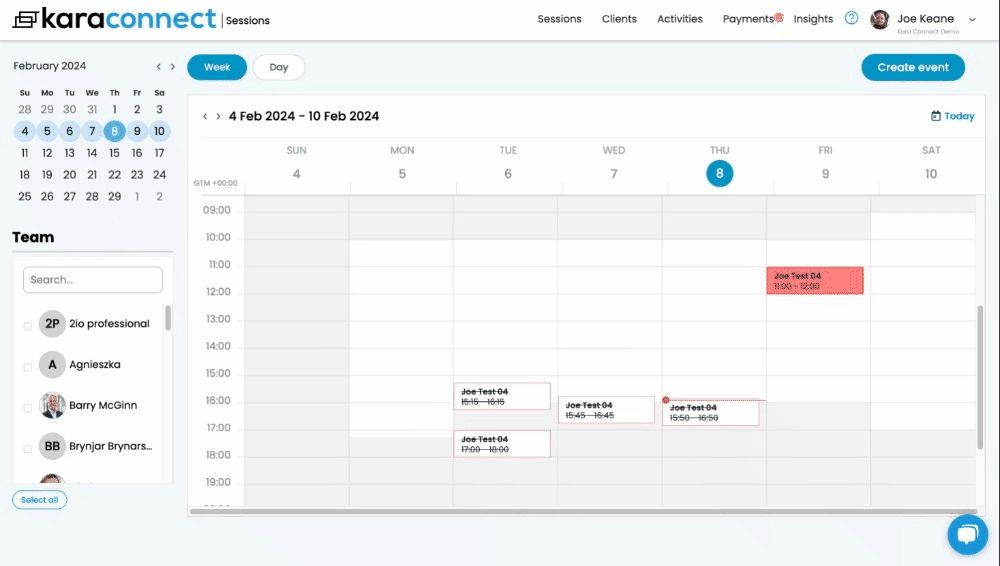
- In order to charge the client, make sure to press the button to Charge as per the image below.
- You can choose not to charge the client after the session by clicking Skip payment.
Pro Tip: It's highly advised to always charge the client directly after the session, unless there is a specific reason to not charge for the session which has already been discussed with the client.
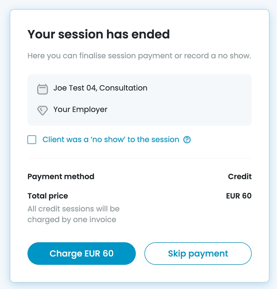
Regardless of whether you choose to charge the client for the session or click Skip payment, when you click back into the session in the Sessions tab, you will see that it's now marked as Complete.
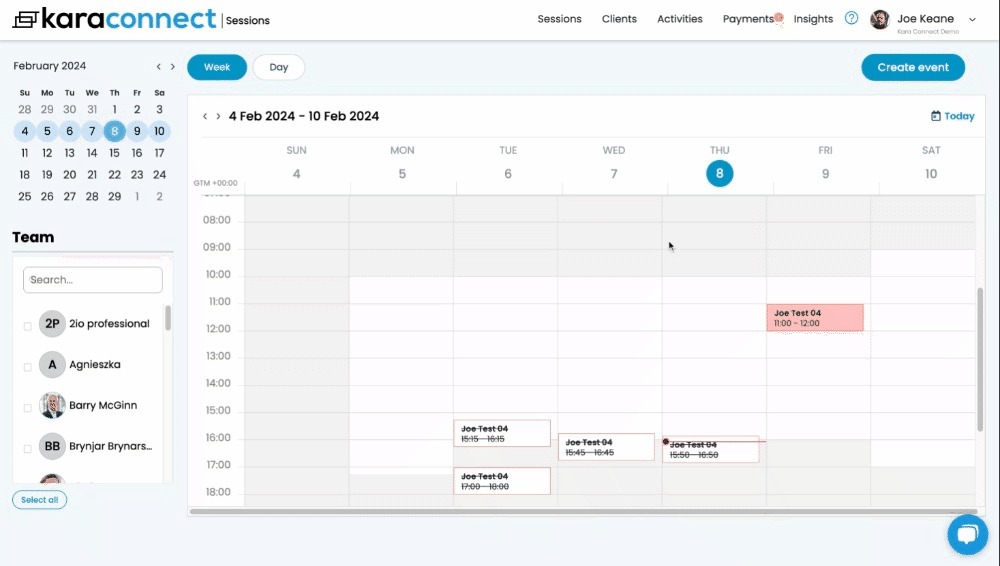
Cancelled
Please note: If a session is marked as "Complete", it is not possible to cancel it. It is only possible to cancel a session (as per the steps below) if the session has not been completed yet.
In order to cancel a session with a client, please take the following steps:
1. Log in to your professional Kara Connect profile.
2. In your calendar (the Sessions tab), identify the correct session.
3. In the window that pops up, click the Cancel symbol (Bin icon) (see the GIF below).
4. You can Select the reason for cancelling the session:
-
Cancelled by the Professional: You are cancelling the session yourself.
- Cancelled by the Client: The client contacted you and asked to cancel the session.
- Client did not show up for the session (if the client was a "no-show").
- Other: Write the reason (only visible to you).
Pro Tip: We recommend selecting the right reason because this will be helpful for reporting purposes.
We also DO NOT recommend deleting the information about a session unless the session was booked by mistake and you need to delete any records relating to the session.
For cancellations, we recommend keeping the information in your calendar with the correct cancellation reason.
5. You also have the option to tick the box beside 'Charge the client for this session'.
-
If you don't want to charge the client for the cancelled session, please do not tick this box. This is very important if you want to ensure that a client receives their sponsored credit back into their account - please see here for more information.
- If you want to charge the client for the cancelled session (for example for a late cancellation - please see here), then you can tick this box.
6. In the next pop-up, you will have the option to notify your client of the cancellation.
Generally, it's advisable to send the cancellation notification in order to ensure that the client is aware that the session has been cancelled.
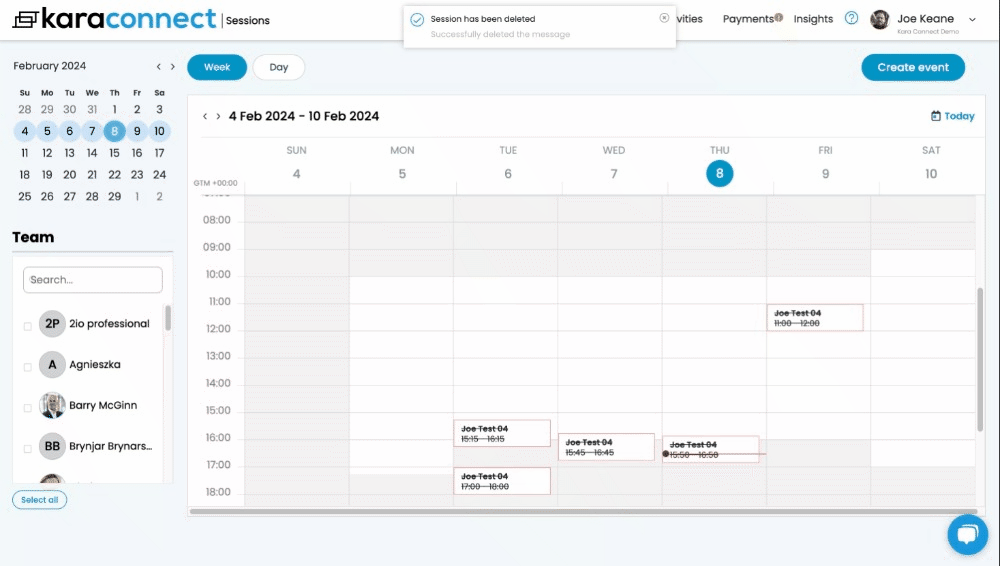
When you click back into the session in the Sessions tab, you will see that it's now marked as Cancelled (please see the GIF above).
Deleted
In order to delete a session with a client, please take the following steps:
1. Log in to your professional Kara Connect profile.
2. In your calendar (the Sessions tab), identify the correct session.
3. In the window that pops up, click the Cancel symbol (Bin icon) (see the GIF below).
4. You can Select the reason for cancelling the session:
-
Cancelled by the Professional: You are cancelling the session yourself.
- Cancelled by the Client: The client contacted you and asked to cancel the session.
- Client did not show up for the session (if the client was a "no-show").
- Other: Write the reason (only visible to you).
5. Tick the box beside Delete all information about this session.
6. Choose if you would like the client to receive an email notification confirming that the session has been deleted (it's recommended to always notify the client).
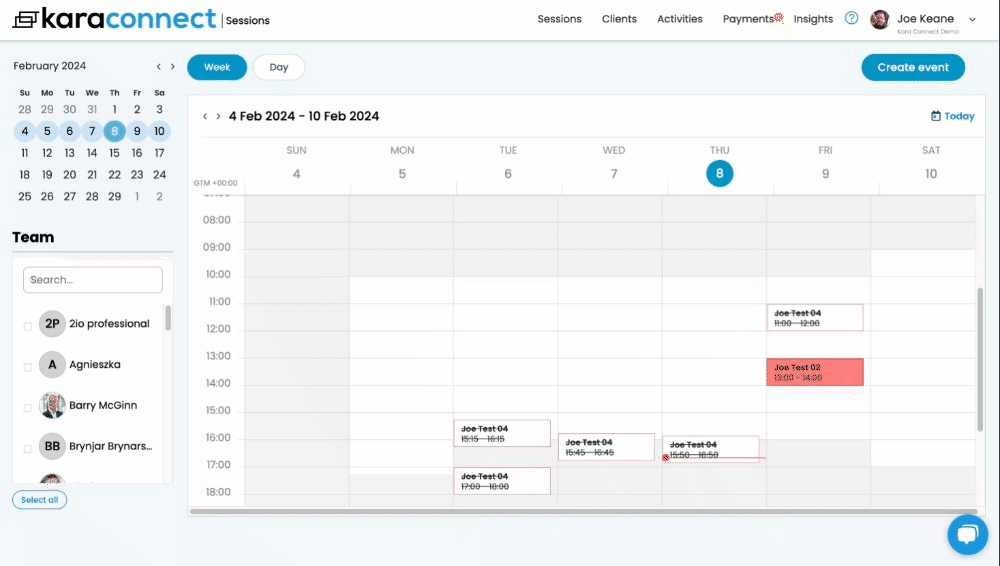
It's generally recommended to not delete a session because it will not be possible to access any details about the session if you ever need to in the future - instead, it's recommended to just cancel the session and not tick the box to delete all information about it.
Void
If you completed a session but you chose the Skip Payment option, you will still need to either process payment for the session or else choose to mark it as Void.
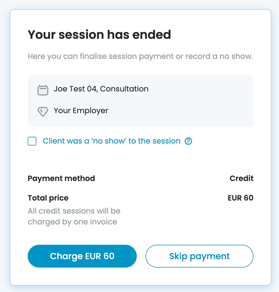
You can do this by taking the following steps:
1. Go to the Payments tab.
2. Choose the Unpaid section.
3. Find the correct session.
4. Click the 3 dots to the right of the session and then click Void.
This means that the session is now marked as Void and that the client will not be charged for it.
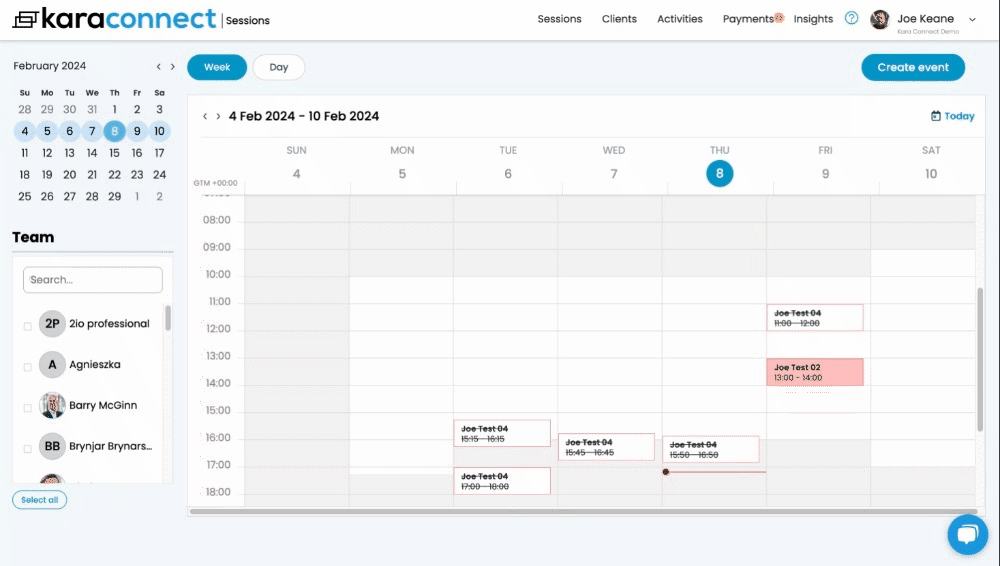
Please note: It is not possible to return a sponsored credit to a client from a Wellbeing Hub by using the Void option; the only way currently to return a credit is by following these steps.
If you ever accidentally take a credit from a Wellbeing Hub client, please follow these instructions or contact us for assistance at support@karaconnect.com
