To setup your calendar for clients and ensure that you have the right availability, follow the steps below.
Open your calendar for clients
1. Go to Settings (at the top right corner) and click Calendar and Schedule.

2.0 Ensure you have set up the Right Time Zone for your Account. Click Edit and find the right time zone in the list.
2.1 Go to the Working Hours section and hover-over the box and click Edit.

3. Set up your Schedule by toggling "on" days and times of your working schedule.
This section will allow customers to book sessions within the specific working hours. We suggest using a "regular schedule" such as 8hrs to 18hrs.

4. Set up your Bookable Period and Noticed Period in the same section.
To learn more about these settings (bookable period, notice period, time buffers and start time intervals) you can go to this article.
This setting is only available for Professionals participating on Wellbeing Hubs.
Bookable Period: This is the number of weeks your calendar will be open for bookings. This means that clients will be able to book sessions with you for X number of weeks in advance.
For example: If your bookable period is 4 weeks, I will be able to make a booking in your calendar in any open slot between today and the next 4 weeks.
Pro Tip: We recommend having a bookable period of 4-6 weeks as this will open availability for potential clients and give your profile more exposure.
This setting is only available for Professionals participating on Wellbeing Hubs.
Notice Period: Notice period is the minimum amount of time that a professional needs between the moment when the booking is made and the session happens.
For example: If your notice period is 24 hours and right now it is 3pm on Thursday 25th May, then the earliest booking time that is visible on the Wellbeing Hub is 3pm on Friday 26th May (provided that the slot is free and available).
Pro Tip: We recommend having a Notice Period of 24 hours or less, as this will enable clients to find a suitable time for them in your calendar to book a session. This will also help to drive exposure of your profile and more potential bookings.
This setting is only available for Professionals participating on Wellbeing Hubs.
Time Buffer after a session: This sets the amount of time after your previous session that clients will see the next available time.
For instance, if you have a meeting that lasts an hour, you may not want to be booked for the next hour immediately. Now, clients will only be able to book the next session 15 minutes after your previous one. (Depending on your configuration)
Pro Tip: Consider keeping the time buffer after a session at 0 minutes if it aligns with your schedule. This setting allows clients more flexibility to book your calendar, increasing their chances of finding a suitable time slot.
Start Intervals: This defines how often appointments should start, allowing clients to book within a specific hour range.
Currently, clients can see your calendar and book every 15 minutes. If you have your calendar open in wellbeing hubs, users can book you at 15-minute intervals, such as 9:00am, 9:15am, 9:30am, 9:45am, 10:00am, etc.
We have now implemented an option for you to choose what intervals to show your clients. For example, you can choose to only show 30-minute intervals. This means, if you set this up, your clients will be able to book your services at 30-minute intervals: 9:00am, 9:30am, 10:00am, 10:30am, etc. If you have a session at any of those times, users won't be able to book a slot in that schedule.
Pro Tip: Consider keeping the time interval to 15 minutes as pre-set. This setting allows clients more flexibility to book your calendar, increasing their chances of finding a suitable time slot
This setting is only available for Professionals participating on Wellbeing Hubs.

5. Click Save to save your settings.
Recommendation: Set up your Time Zone
Set up your time zone based on your location where you are delivering your service so any bookings your clients are making they go into your Kara Connect Calendar on the accurate time zone. For more information you can check this article.
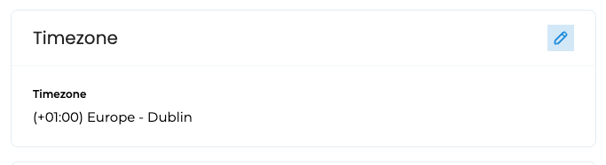
Recommendation: Connect your Kara Connect calendar to Google or Outlook calendar.
You can connect your Kara Connect calendar to an external calendar. Select which option applies by clicking on either Connect to Google Calendar or Connect to Outlook Calendar.

Once you click on the link you will be asked to authorize the connection. Once you have connected the calendar then all your sessions from Kara Connect will appear in your external calendar.
Please note: Currently the Calendar Sync is only one-way and syncs when you log into your Kara Connect workstation and manually click Sync.

To Learn more about Calendar Sync please go here
